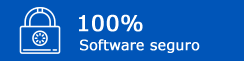¿Cómo importar el calendario de Outlook a Gmail?
(Método Manual y Método Profesional)
Mantener tu calendario sincronizado en diferentes plataformas puede ser un desafío, especialmente si estás cambiando de Outlook a Gmail. Ya sea que desee transferir todos sus eventos para una mejor accesibilidad o simplemente necesite integrar sus horarios, lo tenemos cubierto. Esta guía lo guiará a través del método manual y el uso de una herramienta profesional para importar su calendario de Outlook a Gmail.
El método manual
El método manual implica exportar los eventos de su calendario desde Outlook y luego importarlos a Google Calendar. Aquí tienes una guía paso a paso para ayudarte en el proceso.
Paso 1: Exportar eventos del calendario desde Outlook
- Abrir Outlook:
- Abre la aplicación Outlook en tu computadora.
- Navegar al calendario:
- Haz clic en el icono del calendario ubicado en la esquina inferior izquierda.
- Exportar calendario:
- Haz clic en "Archivo" en el menú superior.
- Selecciona "Abrir y exportar" y luego "Importar/Exportar".
- En el Asistente para importar y exportar, selecciona "Exportar a un archivo" y haz clic en "Siguiente".
- Elige "Valores separados por comas (CSV)" y haz clic en "Siguiente".
- Selecciona el calendario que deseas exportar y haz clic en "Siguiente".
- Elige la ubicación donde deseas guardar el archivo CSV, nómbralo y haz clic en "Finalizar".
Paso 2: Importar eventos del calendario a Google Calendar
- Abrir Google Calendar:
- Ve a Google Calendar e inicia sesión en tu cuenta de Gmail.
- Importar el archivo CSV:
- En la parte izquierda, haz clic en el icono "+" junto a "Otros calendarios".
- Selecciona "Importar".
- Haz clic en "Seleccionar archivo de la computadora" y elige el archivo CSV que exportaste desde Outlook.
- Selecciona el calendario donde deseas importar los eventos. Puedes elegir un calendario existente o crear uno nuevo.
- Haz clic en "Importar".
- Verificar la importación:
- Una vez completada la importación, verifica tu Google Calendar para asegurarte de que todos los eventos se hayan transferido correctamente. Es posible que algunos eventos necesiten ajustes manuales para detalles y formato.
- Es posible que algunos formatos y detalles no se transfieran perfectamente, así que verifique los eventos en Google Calendar para asegurarse de que todo sea correcto.
- Si encuentra algún problema con el archivo CSV, es posible que deba ajustar el formato del archivo para que coincida con los requisitos de Google Calendar.
Si sigue estos pasos, puede transferir manualmente los eventos de su calendario desde Outlook a Gmail. Pero utilizar una herramienta profesional para importar su calendario de Outlook a Gmail es superior al método manual debido a su eficiencia, precisión y facilidad de uso. Manejan estructuras de datos complejas, lo que garantiza que todos los eventos, recordatorios y reuniones recurrentes se migren con precisión.
La herramienta profesional
Para una transferencia más fluida y eficiente, especialmente si tiene una gran cantidad de eventos o reuniones recurrentes, el migrador AxBlaze PST a Gmail puede automatizar el proceso y reducir el riesgo de errores.
Beneficios de utilizar herramientas profesionales
- Ahorrar tiempo: Las herramientas automatizadas pueden reducir significativamente el tiempo necesario para transferir los datos de su calendario.
- Exactitud: Las herramientas profesionales suelen manejar mejor estructuras de datos complejas, lo que garantiza que todos los detalles y eventos recurrentes se transfieran con precisión.
- Fácil de usar: Estas herramientas suelen ofrecer interfaces intuitivas que simplifican el proceso incluso para usuarios sin conocimientos técnicos.
Cómo utilizar AxBlaze PST a Gmail Migrator
- Descargue e instale la herramienta:
- Seleccione archivos PST de Outlook:
- Elija los archivos PST de Outlook que contienen el calendario que desea migrar.
- Haga clic en el botón "Open" del menú y seleccione uno o varios archivos PST de Outlook.
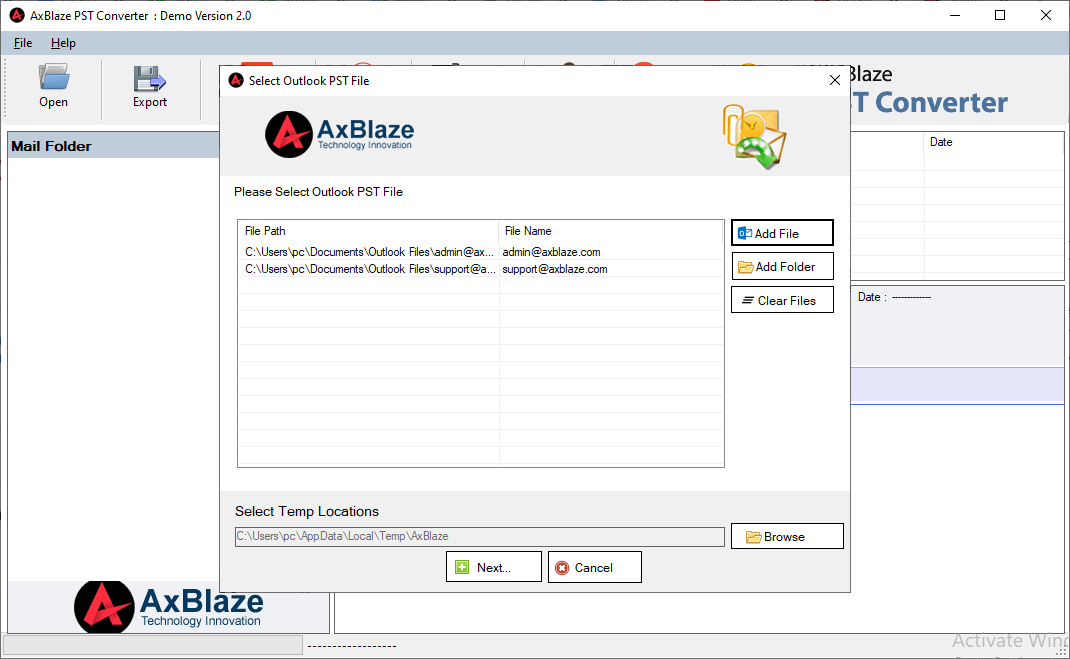
- Configurar los ajustes de migración:
- Haga clic en la opción Gmail en el menú del software.
- Seleccione la carpeta Contactos en el panel izquierdo del software.
- Inicie sesión en su cuenta de correo electrónico de Gmail y conéctese al servidor.
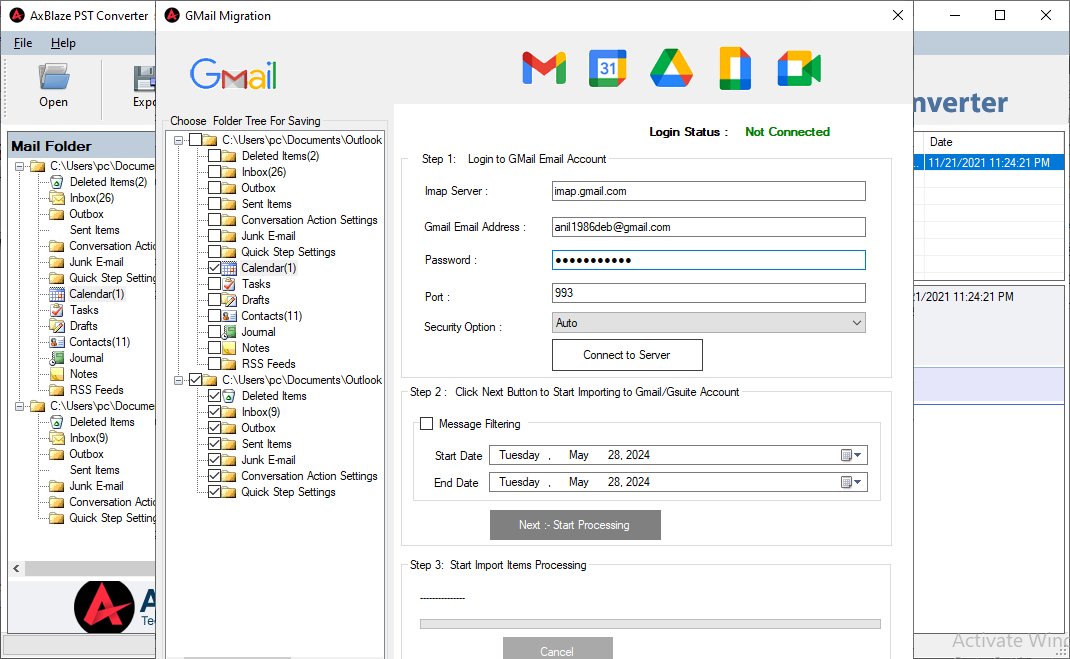
- Inicie la migración:
- Haga clic en el botón "Start Processing". La herramienta transferirá los eventos de su calendario desde Outlook PST a Google Calendar.
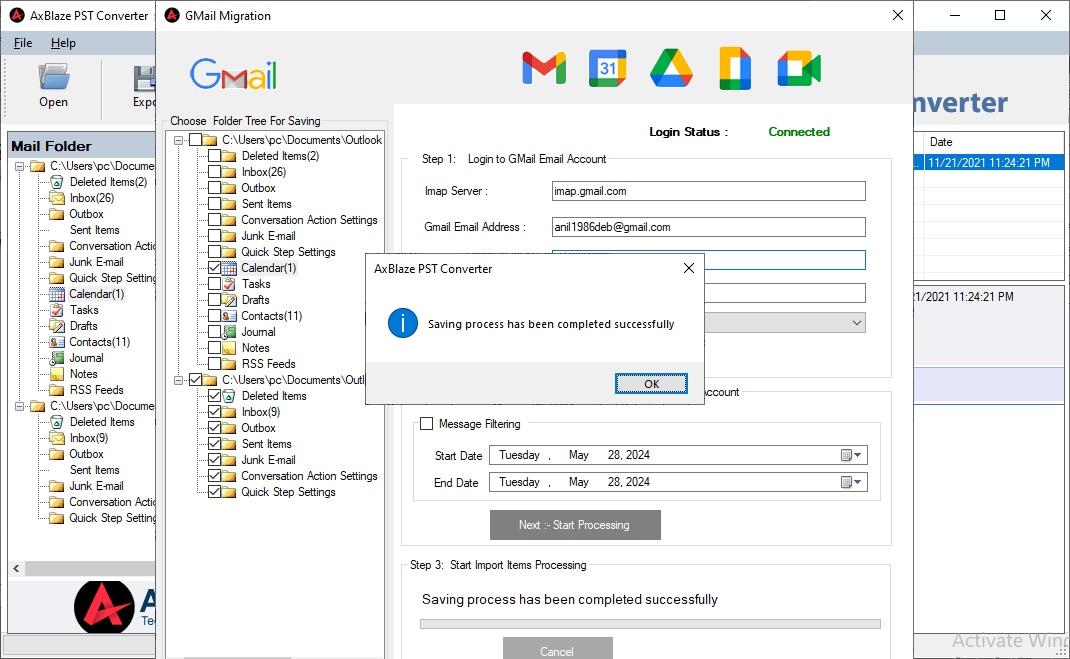
- Haga clic en el botón "Start Processing". La herramienta transferirá los eventos de su calendario desde Outlook PST a Google Calendar.
- Verifique la migración:
- Una vez completada la migración, verifique su Calendario de Google para asegurarse de que todos los eventos se hayan transferido correctamente.
Conclusión
Ya sea que elija el método manual u opte por una herramienta profesional, importar su calendario de Outlook a Gmail puede ser sencillo con el enfoque correcto. El método manual es adecuado para transferencias únicas o calendarios pequeños, mientras que las herramientas profesionales ofrecen una solución más sólida para la sincronización regular y conjuntos de datos más grandes. Si sigue esta guía, puede asegurarse de que los eventos de su calendario se transfieran con precisión, manteniendo su agenda organizada y accesible en todas las plataformas.